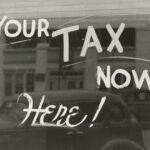電卓(物理)から卒業しましょう
はい、それは言い過ぎです。アプリより物理電卓の方が普通に使いやすいです。
でも、時たま(主に資料が散乱しているとき)電卓を手元に置くのも億劫な時がありますよね?
そのお悩み、HHKB(というよりAutoHotKey)で解決できます。
HHKBってなんぞや
そもそもHHKBってなによ?
言わずと知れた、私の愛用キーボードです。定価44,000円也(2025年現在)。
特徴は何といっても真ん中のポインティングデバイス。要は、ジョイスティック的なマウスがキーボードの真ん中についています。
これが地味に操作が難しく、慣れるのに時間はかかりますが、慣れるとこれ無しじゃ生きていけなくなります。マウスに手を伸ばすのが効率悪すぎる。他にもFnキーとの組み合わせで色々できちゃう。そんな便利キーボードです。

HHKBはキーマップを編集することができるので、後述のAutoHotKeyにより、特定のキーの組み合わせで電卓を起動したり閉じたりするスクリプトを、キーマップ編集で特定のキーに割り当てることで、今回のテーマが実現できます。
ただし、キーマップ編集は別にHHKBじゃなくても少しお高いキーボードだと標準装備みたいな機能なので、メインのお話はAutoHotKeyです。
具体的なやり方
AutoHotKeyの入手と設定
機能は先ほど述べた通りです。
今回は、以下の操作を実現するためにAutoHotKeyを用います。
- Ctrl + Alt + C の組み合わせで電卓を起動する
- 最小化 / 非アクティブ化しているときに、上記操作を実行するとアクティブ化する
- アクティブ状態で上記操作を実行すると電卓を閉じる
上記の「Ctrl + Alt + C」の組み合わせを、HHKBの特定キーに紐づければ完成です。
まずはAutoHotKeyをダウンロードし、以下のコードをコピペした.ahkファイルを作成してください。
^!c:: {
for hwnd in WinGetList() {
if (WinGetClass(hwnd) = "ApplicationFrameWindow"
and WinGetProcessName(hwnd) = "ApplicationFrameHost.exe") {
title := WinGetTitle(hwnd)
if InStr(title, "電卓") or InStr(title, "Calculator") {
; 電卓ウィンドウを発見
if WinGetMinMax(hwnd) = -1 {
; 最小化されていたら復元&アクティブ化
WinRestore hwnd
WinActivate hwnd
} else if !WinActive("ahk_id " hwnd) {
; 非アクティブならアクティブ化のみ
WinActivate hwnd
} else {
; アクティブなら閉じる
WinClose hwnd
}
return
}
}
}
; 起動されていなければ新しく起動 → アクティブに
Run "calc.exe"
WinWait "電卓", , 2
if WinExist("電卓") {
WinActivate
} else if WinExist("Calculator") {
WinActivate
}
}
スタートアップフォルダに入れる
上記の.ahkファイルを実行した後、.ahkファイルはスタートアップフォルダに移動させます。
※スタートアップフォルダへは「Win + R」→「shell:startup」でアクセスできます。
HHKBのキーマップ編集
最後に、HHKBで特定のキーに「Ctrl +Alt + C」を紐づければ作業完了です。
ちなみに、お勧めはスペースキーの左。これが何のキーだったか忘れるくらい全然使わないキーです。
右手側にテンキーがあることを想定すると、場所的にもちょうど良いのでお勧めです。
ちなみに、スペースキーの反対側にはWindowsキーを紐づけるとより捗ります。

以上、みんな使おうHHKB Studio!